Mit Homebridge können Smart-Home-Geräte, die eigentlich von Haus aus nicht von Apple HomeKit unterstützt werden trotzdem in Apples Smart-Home-Lösung eingebunden werden. Homebridge kann dazu auf vielen verschieden Geräten installiert werden. Dazu gehören:
- Raspberry Pi
- Docker
- macOS
- Linux
- Windows (entweder nativ oder virtualisiert in Hyper-V)
Dieser Beitrag beschäftigt sich mit der Installation und Einrichtung von Homebridge unter Windows, genauer gesagt unter Windows 10 21H2. Das Prinzip ist grundsätzlich aber auch auf Windows 11 und Windows Server übertragbar.
Voraussetzungen & Vorbemerkungen
Folgende Dinge sollten vorher beachtet werden:
- Windows 10 sollte auf den aktuellen Stand gepatcht sein bzw. das neueste Feature Update, dass zur Verfügung steht, verwenden. Gerade da wir hier ein Client-Betriebssystem verwenden, dass nicht für den Server-Einsatz ausgelegt ist kommt es mit dem Release-Zyklus von Windows 10 (ab 21H2 jedes Jahr eine neue Major-Version statt bisher jedes halbe Jahr) zu Downtimes durch die Updates. Um sich das für die Ersteinrichtung zu sparen ergibt es Sinn, mit einem aktuellen System zu starten.
- Keine Sorge: auch Windows 10 eignet sich für den Dauerbetrieb, auch wenn es keine Server-Version ist.
- Homebridge wird als Dienst registriert, daher ist ein Konto mit lokalen Administratorberechtigungen für die Einrichtung notwendig
Windows überhaupt sinnvoll?
Das ist eine berechtigte Frage. Homebridge stellt quasi eine (weitere) Bridge dar, also so wie eine solche von Hue oder Homematic. Ein Windows-System zu nutzen wirkt daher wie die sprichwörtlichen „Kanonen auf Spatzen“. Das ist grundsätzlich richtig. Je nachdem wie lange man sich schon mit IT und Computern beschäftigt hat man jedoch vielleicht noch ein altes Gerät zur Verfügung und kann dieses direkt verwenden. Außerdem kann so Homebridge auch nur als Testlauf implementiert werden um die Integration mit Apple Home zu evaluieren. Somit sind erstmal keine Investitionen nötig, wenn ein Windows-Gerät zu Verfügung steht.
Ich selbst verwende es im Dauerbetrieb auf einem Microsoft Surface Go, dazu später mehr.
Installation
Node.js
Homebridge verwendet die Open-Source-JavaScript-Laufzeitumgebung Node.js. Damit läuft JavaScript auch außerhalb von Browsern.
Node.js kann hier bezogen werden: Node.js (nodejs.org)
Es empfiehlt sich, die LTS (Long Time Servicing) Version (aktuell 16.13.2 LTS) zu verwenden, somit ist Homebridge länger ohne größere Updates nutzbar:
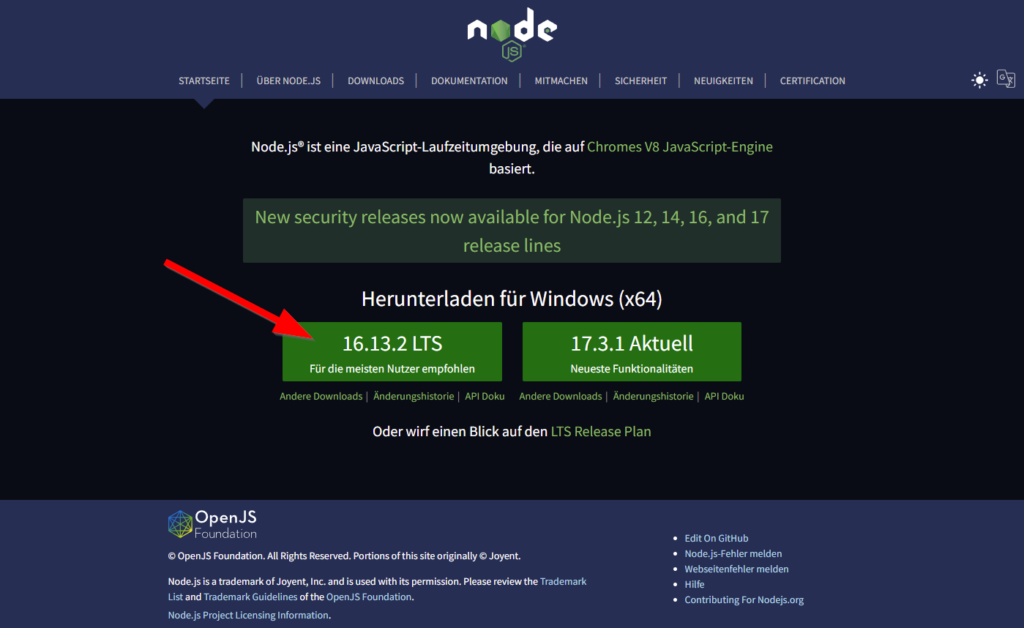
Die Installation läuft über einen MSI-Wizard, wir belassen alle Optionen auf den Standardwerten. Der Installer bringt dann auch direkt npm (Node Package Manager) zur Paketverwaltung mit. Damit können wir Homebridge und andere Plugins ohne große Umwege installieren.
Das komplette Setup findest Du hier:
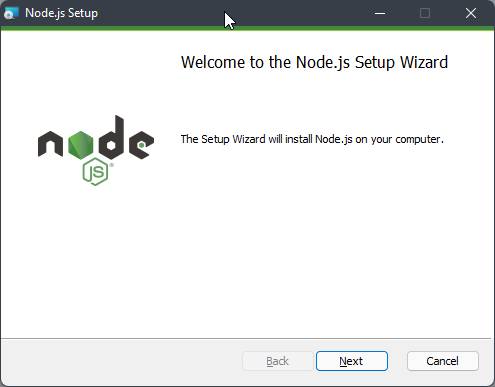

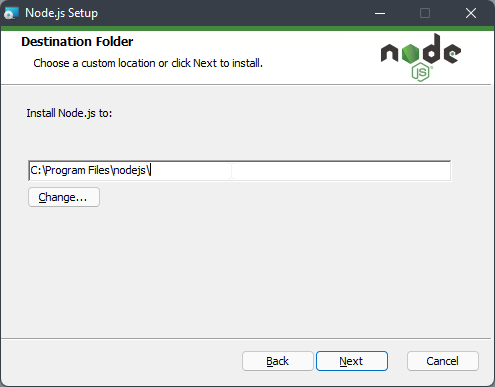

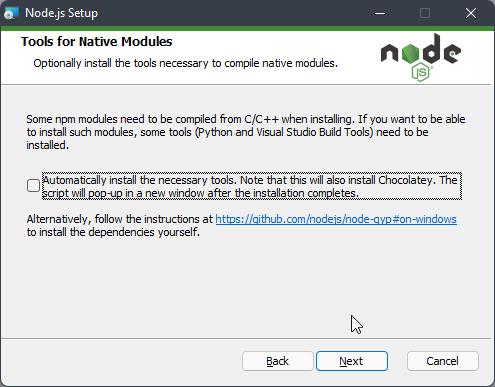

Jetzt prüfen wir noch, ob alles geklappt hat. Dazu gibst du einfach folgende Befehle in eine administrative Kommandozeile ein – zunächst:
node -vund darauf:
npm-vWenn alles geklappt hat werden jeweils die Versionen der installierten Anwendungen Node.js bzw. npm ausgegeben. Es sollte dann so aussehen:

Diese Kommandozeile kannst Du noch offen lassen.
Homebridge
Für die Installation von Homebridge verwenden wir direkt den schon erwähnten Paketmanager npm. Dazu nutzen wir die bereits verwendete Kommandozeile und geben hier folgendes ein:
npm install -g --unsafe-perm homebridge homebridge-config-ui-xnpm startet dann mit der Installation, inklusive – und das wird später die Arbeit etwas erleichtern – der Erweiterung Homebridge Config UI. Damit können wir über den Browser weitere Einstellungen in einer Oberfläche vornehmen.
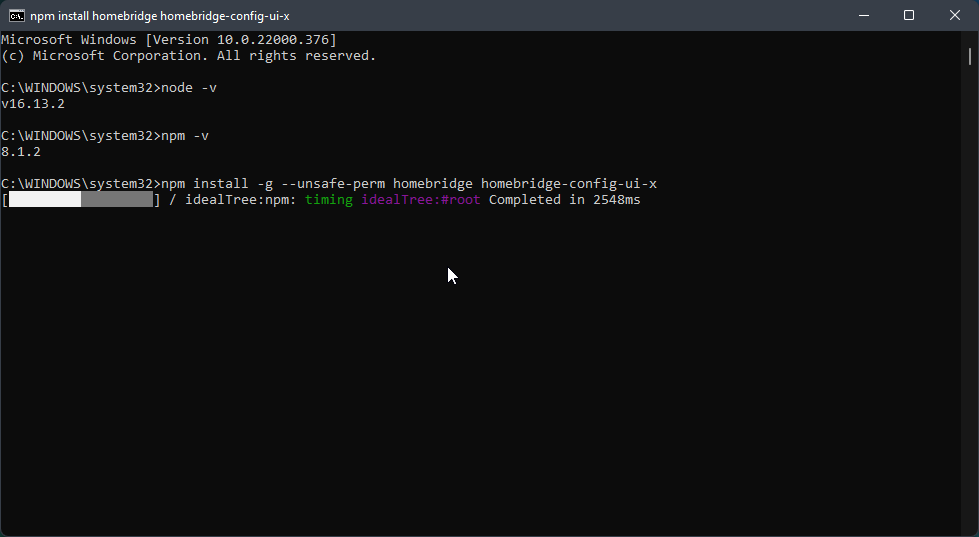
Homebridge als Dienst einrichten
Homebridge soll natürlich dauerhaft laufen und seinen Dienst im Netzwerk anbieten. Daher installieren wir Homebridge jetzt noch als Dienst per:
hb-service install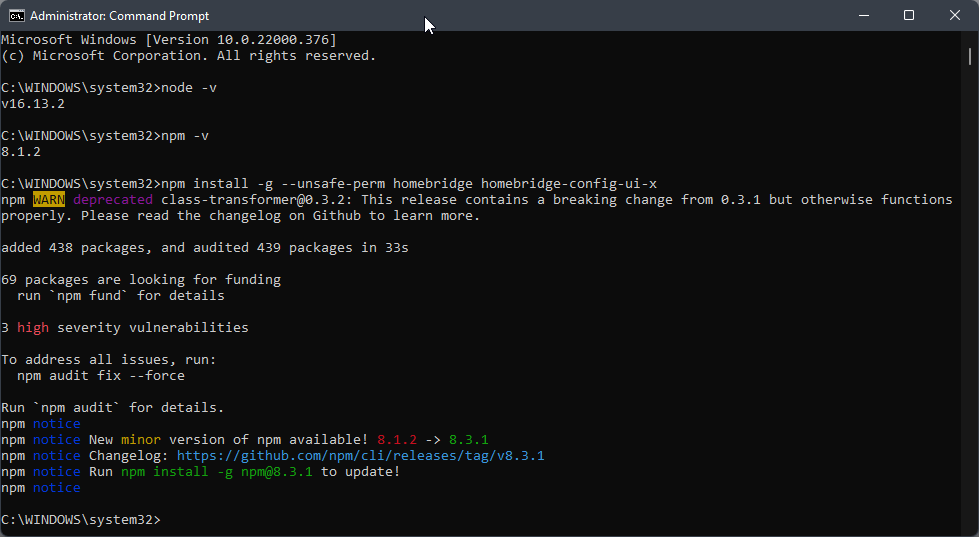
Wie Du siehst sind Benutzername und Passwort zu Beginn mit jeweils mit „admin“ festgelegt. Das kannst Du später ändern.
Homebridge aufrufen
Der eben eingerichtete Dienst stellt jetzt auch eine Web-Oberfläche zu Verfügung. Sie kann unter folgender URL erreicht werden:
http://localhost:8581Alternativ kannst Du natürlich auch die lokale IP-Adresse des Systems verwenden, dann auch über das Netzwerk.
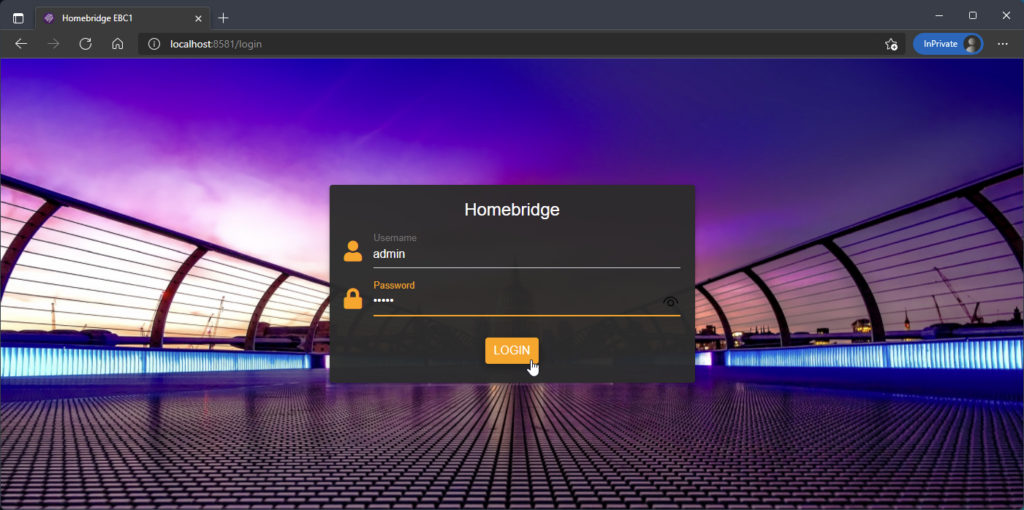
Damit erreichen wir dann die Homebridge UI:
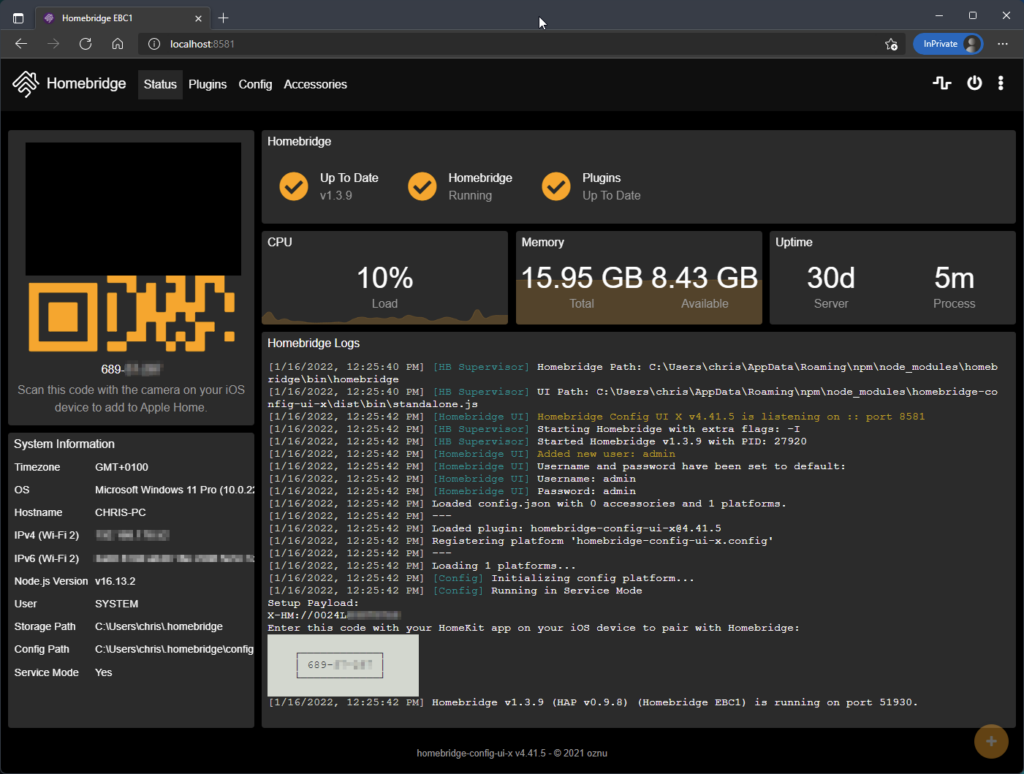
Wie du siehst habe ich für diesen Artikel dann sogar Windows 11 verwendet um nochmal sicherzugehen, dass sich nichts vom Verhalten im Vergleich zu Windows 10 unterscheidet. Und das tut es auch nicht. Meine produkte Instanz läuft jedoch noch unter Windows 10 auf dem schon erwähnten Surface Go.
mDNS Advertiser anpassen
Im Default nutzt Homebridge Bonjour zur Erkennung im Netzwerk. Nach meinen Beobachtungen kann dies unter Windows zu Problem führen. Ich empfehle daher den mDNS auf „Ciao“ umzustellen. Das funktioniert über diese Subseite:
http://localhost:8581/settingsDort ändern wir wie beschrieben mDNS Advertiser auf „Ciao“.
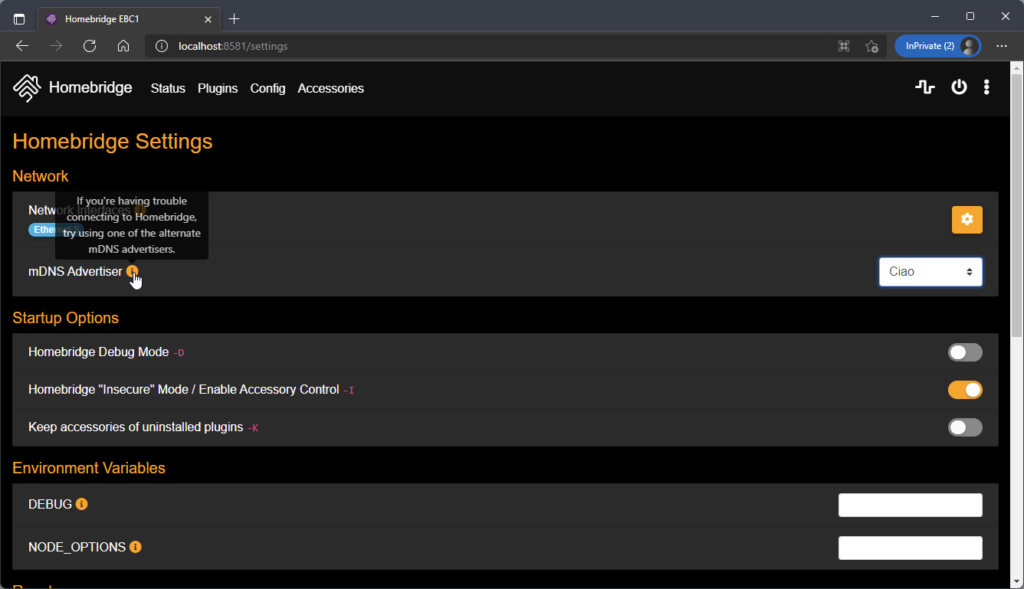
Windows-Firewall anpassen
Im Werkszustand lässt Windows eingehende Verbindungen nur mit vorhandener Regel zu. Dazu benötigst du zunächst den Port, der von Homebridge genutzt wird. Dieser kann bei jeder Installation anders sein. Du findest ihn unter dieser Homebridge-Subseite:
http://localhost:8581/config
Bei mir ist es wie Du siehst die 51930. Damit erzeugen wir nun in der administrativen Kommandozeile von vorhin eine neue Firewall-Regel:
netsh advfirewall firewall add rule name="Homebridge eingehend" dir=in action=allow protocol=tcp localport=51930Der Vorgang wird mit einem kurzen „Ok.“ quittiert:
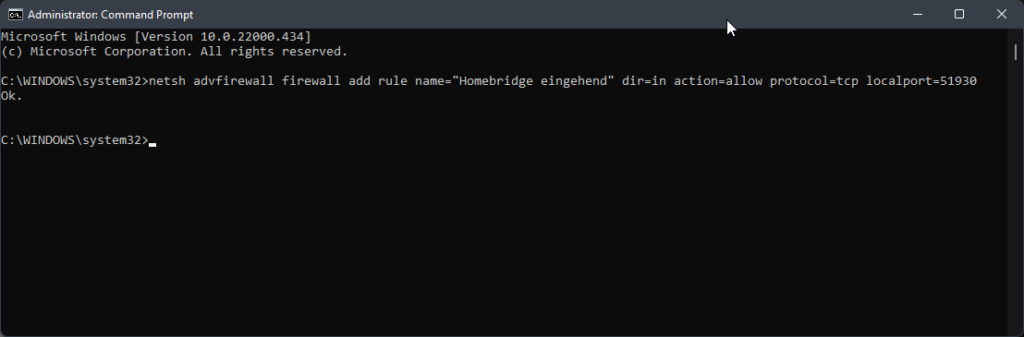
Als nächstes können wir mit der Verbindung zu Apple Home starten.
Homebridge mit Apple Home verbinden
Wie Du siehst stellt Homebridge auch den bekannten QR-Code bzw. die PIN von „echten“ HomeKit-Geräten bereit. Darüber kann Homebridge in Apple Home eingebunden werden.
Den Ablauf siehst Du nachfolgend in der Gallerie, beginnend mit der Home App:

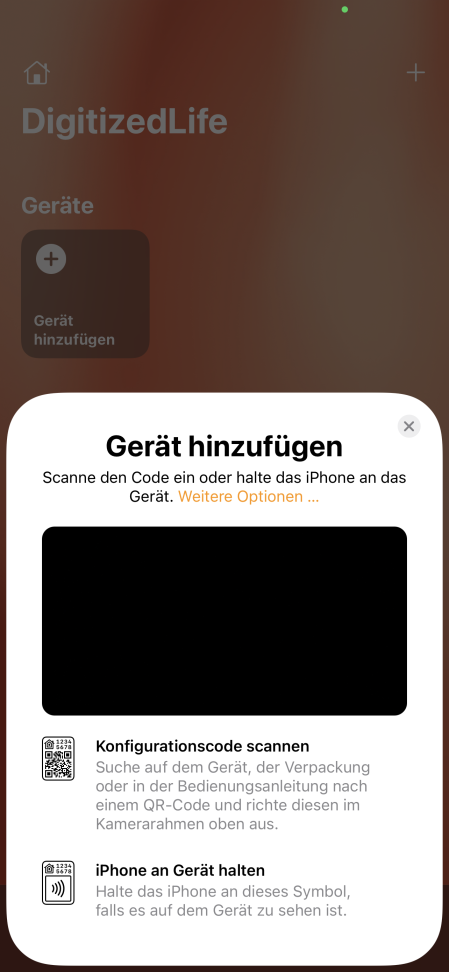
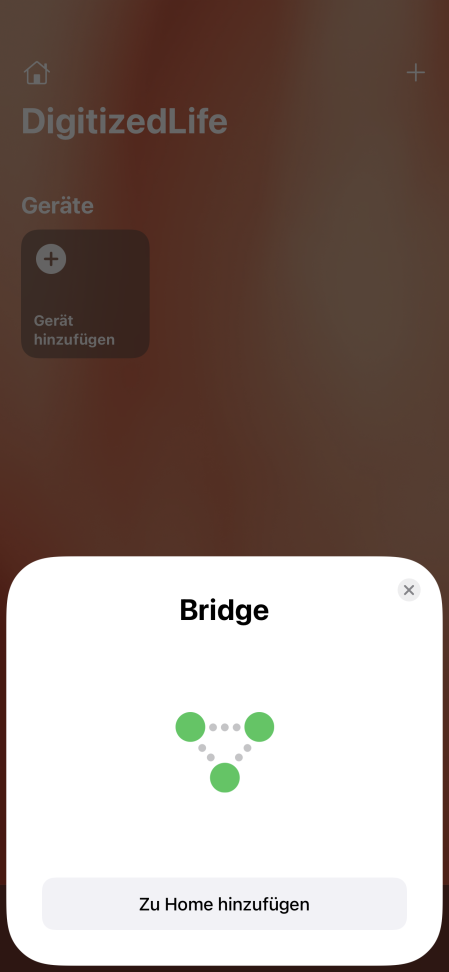
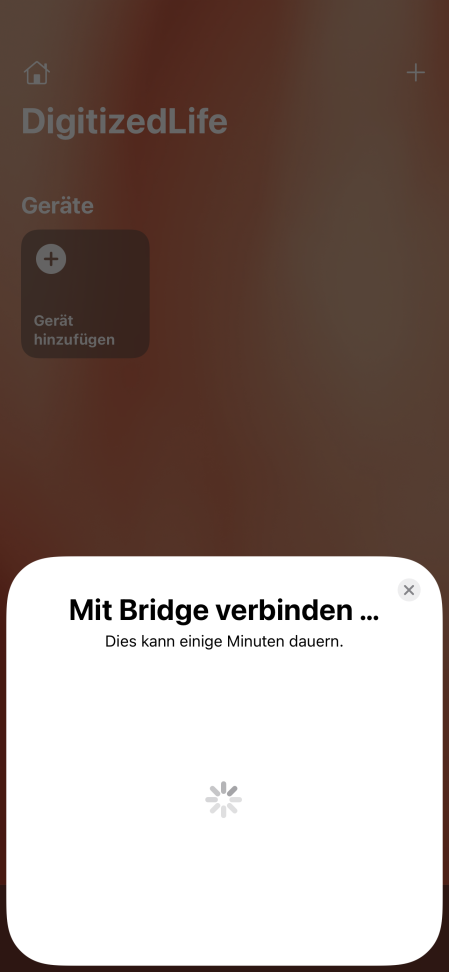
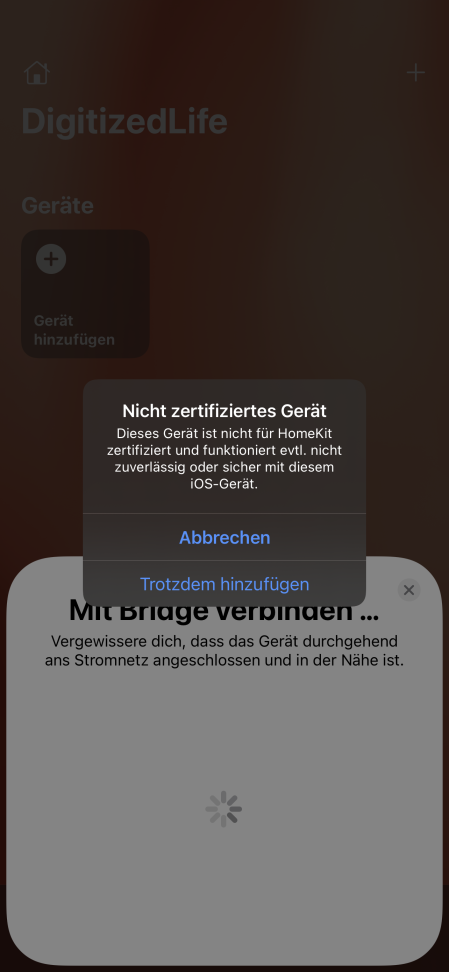
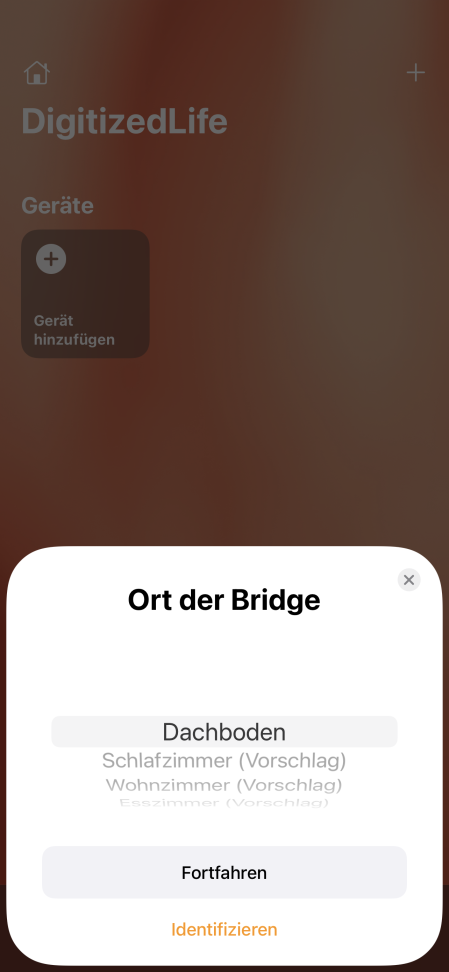
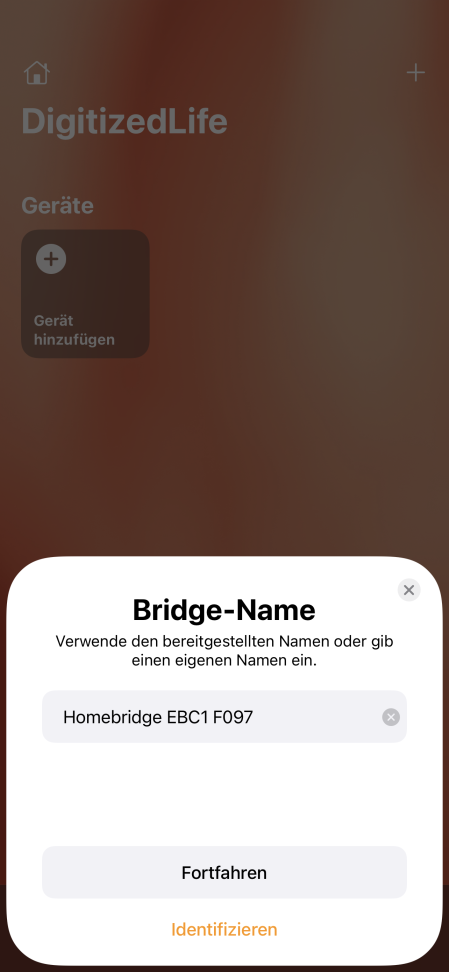
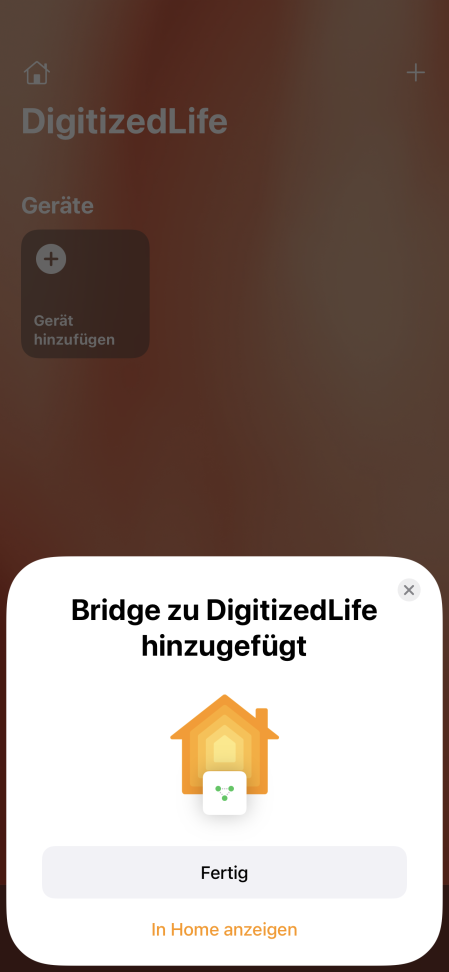

An dieser Stelle nicht wundern: wir haben bisher keine echten Smart Home Geräte zur Homebridge dazugefügt, weshalb in Apple Home zwar die Bridge, aber sonst kein Gerät auftaucht.
Wir werden weitere Schritte in zukünftigen Blogbeiträgen beschreiben.
Erfahrungen mit Homebridge auf dem Surface Go
Was spricht nun also für das Surface Go als Homebridge-Zentrale? Nachfolgend einige Gedanken dazu.
- Es handelt sich um ein Tablet, es kann daher recht leicht auch an der Wand angebracht werden. Somit ist die Homebridge gleichzeitich Bridge und Terminal.
- Das Surface Go verwendet Windows Hello per Infrarotkamera, bei der Nutzung als Wandterminal kann man sich einfach und ohne Passwort authentifizieren.
- Die Hardware ist einigermaßen sparsam. Ich habe innerhalb von 15 Tage 1,29 kWh verbraucht. Das entspricht 0,086 kWh/Tag bzw. 31,30 kWh/Jahr. Bei 30 Cent/kWh entspricht das 9,42€/Jahr. Für mich persönlich ist das vertretbar.

- Eine Neuanschaffung ergibt natürlich wenig Sinn, ich nutze das Surface Go, da ich es eh schon habe, meine Tabletnutzung aber mittlerweile komplett auf einem iPad Pro abläuft.
Vielen Dank für Dein Interesse! Bald geht es weiter mit zusätzlichen Beiträgen rund um Homebridge und andere Smart Home Komponenten.
Chris
Hinweis
Dieser Beitrag wurde nach bestem Wissen und Gewissen erstellt. Trotzdem sind alle Angaben ohne Gewähr und wir übernehmen keine Haftung oder Gewährleistung bei Einsatz und/oder Implementierung hier beschriebener Produkte/Abläufe.

Pingback:Homebridge unter Windows aktualisieren - DigitizedLife